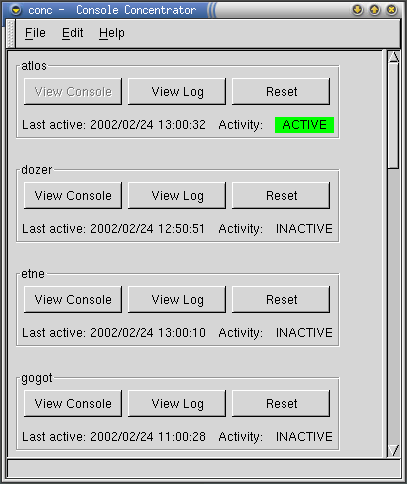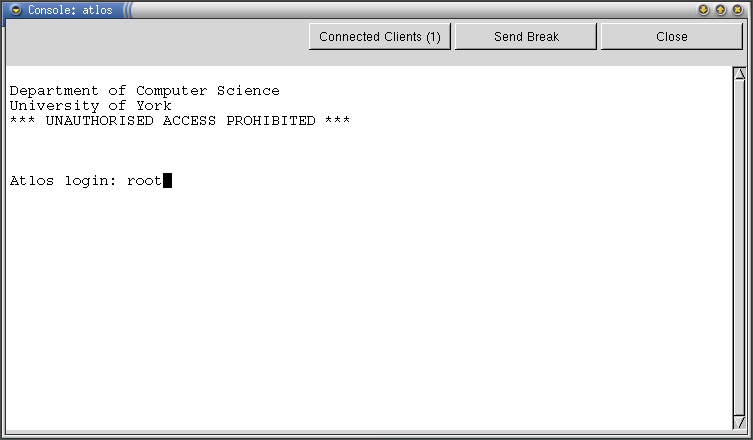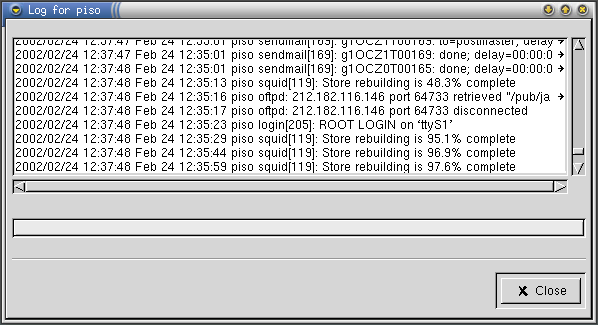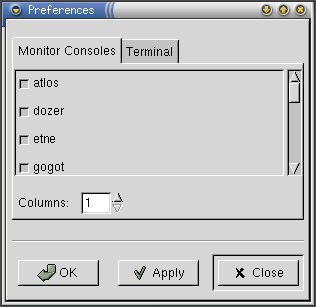The Client: conc
Starting Conc
The conc client can be started by selecting Main Menu->Administration->Conc serial console concentrator or by running the command conc. A dialog box will be presented requesting the server to connect to and its password. Enter both (the password will not be echoed) and click on OK and conc will start up and connect to the server.
The Main Window
The main window is illustrated in Figure 2>.
Each monitored console is represented by a frame in the main window. Each frame contains buttons that initiate actions on that console and information about the activity of the console. A console is considered active if it outputs one or more characters. The last active time and the current activity state is shown, the activity being marked as ACTIVE, INACTIVE or DEAD? (when a console has been inactive more more than the tooidle parameter supplied when configuring — see the section called Installing the software>).
 | NOTE |
|---|---|
The DEAD? state of activity can be confusing because may consoles may not generate output for long periods. This functionality may be removed in a future version. |
The View Console button produces a terminal window that connects to the console (see the section called Connecting to a Console>). The View Log button allows the user to view a history of output from the console (see the section called Viewing a Log>). The Reset button caused the server to reopen its connection to the console.
 | NOTE |
|---|---|
The Reset button was included because my previous attempt at a console concentrator sometimes lost its connection to a serial port. This has not proved to be a problem with this package and this functionality may be removed in a future version. |
Connecting to a Console
To connect to a console, find its frame in the main window and activate the View Console button. This will produce a terminal window similar to Figure 3>. Note that only one terminal window per console is allowed although multiple clients may connect to the same console.
The majority of the window is taken up my the terminal itself which should behave in a manner similar to the gnome-terminal. The Close button closes the window and terminates the connection to the console. The Send Break button will cause a break condition to be asserted on the connected console's serial line.
 | WARNING |
|---|---|
Sending a break to certain machines (particularly Sun systems) can cause the system to halt — Cisco have published a comprehensive document describing the problem. Be careful! |
The Connected Clients (X) button indicated the number of clients currently connected to that console. Activating the button will pop up a window detailing which clients are connected.
Viewing a Log
Each console may have its output logged to a file. To view the contents of this file, activate the View Log button. This will produce a dialog in which the number of lines to be retrieved from the log file should be entered. Then, a window similar to Figure 4> will be produced and the most recent lines of the log file will be displayed. This process may take a few seconds to complete if a large number of logged lines are requested.
Each line of the log file is prepended by the time at which the last character of that line was output. The log window is static — any data output from the console after the log window is displayed will not then appear in that log window.
Preferences
The preferences window is accessed from Edit->Preferences… which produces a window similar to Figure 5>.
 | Note |
|---|---|
The preferences window changes the configuration of the client on a per user basis. It has no affect of the configuration of the server (see the section called Configuration>). |
The Monitor Consoles tab specifies which subset of available consoles are to be monitored. The Columns field allocates the number of columns of consoles in the main window.
The Terminal tab allows modification of font used in the terminal windows, as well as the number of lines of history each terminal stores for scrollback. Confirm sending break, if selected, will produce a dialog requesting confirmation before sending a break using the Send Break in the terminal window (see the section called Connecting to a Console>).